How to Make Animated Text Mask effects using PowerPoint Morph Like this.
1. Insert image to be used as background : Menu - Insert - Pictures

2. Insert Text Box and write text as you want, like this. [TRANSITION]

3. Now copy and paste the background image into 5 slides.
4. Then, copy and paste the text box into 5 slides on background image.
I have placed the text box in 5 slides each and defined the size of text as follows.
The five slides below are included in the example pptx file.





Of course, you can change the position and size of the text box differently.
5. Now let's do intersect between the image and the text box.
- First click on the image + ctrl key + text box,

And Menu – Drawing Tool, Format – Merge Shapes – Intersect
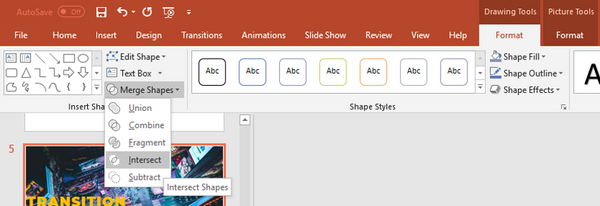
- Please, Do the same for all five slides
6. Finally, select Transition for all slides as Morph and define their options.
Morph Option values for Transition are included in the example pptx file.


If you modify the option value, the Transition effect will change, so please try. Adding slides and modifying option values gives you more unique transition effects.







0 개의 댓글: